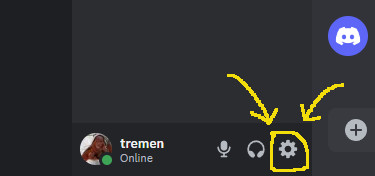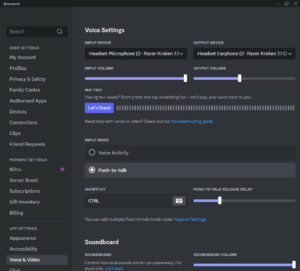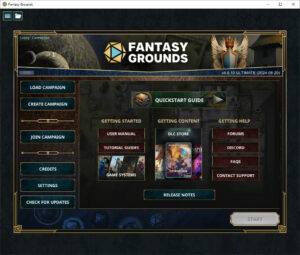Setup for joining us on Fantasy Grounds
We use a couple of bits of software to allow us to play roleplaying via a virtual tabletop:
Discord
To allow voice communication we use discord. The desktop version can be downloaded for free from here. You do not need to pay anything to download, setup and use discord1. Once installed and you've registered yourself as a user contact myself or Neil to get an invite to what Discord calls our "server" (a collection of text, voice and even video channels).
There are a few settings we require and/or recommend. You can get to the settings page via the cog icon at the bottom left hand corner of discord's window:
Once there select Voice & Video and check (and if necessary change) the following settings (note you can click on the image to see at full size):
INPUT DEVICE- Which microphone do you want to use. If you have only one microphone you can probably leave this at the default2.
OUTPUT DEVICE- Which speakers do you want to use. If you have only one of set of speakers you can probably leave this at the default. If, however, you have both a set of speakers AND a headset you need to either change the default in Windows to send sound to your headset or choose which one discord should use here3.
INPUT VOLUME- Leave at the default of 100% unless everyone complains you're too loud. If you find someone else is too loud you can adjust just their volume as explained below.
OUTPUT VOLUME- If you're finding everyone else is too loud or too quiet you can change the global volume here.
INPUT MODE- Select
Push-to-talk4. SHORTCUT- Choose which key to press when you want to speak. I use the left control button on the keyboard5 but Neil uses one of his mouse buttons, You can choose almost any key for this.
PUSH-TO-TALK RELEASE DELAY- Move the slider to increase the time between when you release the push-to-talk key and the time your microphone becomes muted. Note that the default is 0 milliseconds and typically your fingers are ahead of your mouth and hence your final word gets either cut in half or muted completely. Mine is set to around 500ms which seems to work.
There's also a section of settings for Notifications that includes a PTT Activate and a PTT Deactivate notification sounds. Note, however, that the notification sounds are NOT sent to the output device you chose in Voice & Video but just sent as audio to windows. So if your default windows output device are your speakers you'll need to go to your windows settings6, select System then Sound followed by App volume and device preferences and then, With the discord app running, manually choose the devices to be used for sound for the Discord application7.
If you find that one person's voice is too loud or too quiet you can manually how loud they are by right-clicking their name in the voice chat channel and then moving the slider to increase or decrease their individual volume.
Discord will check if it needs updates as part of its startup process and will do an update if necessary
There are also mobile versions of the application for both Android and Apple available in their respective app stores. I do not recommend using a mobile for voice8 but I do recommend it as a way of seeing (and getting notifications about) the text channels.
I strongly recommend going through the setup for discord well before the first game session since, inevitably, it takes a while to get the setup working exactly the way you want it to9
Fantasy Grounds Unity
You'll be glad to learn that there's less setup needed for Fantasy Grounds Unity. You can download it from their home page. You only need the Free Demo vesrion since both myself and Neil have Ultimate Licenses which allow us to host games for those with the free demo versiom. If you ever wanted to run a game you'd need to get the ultimate version since we have players with only the free demo version.
The free demo
version has, for players, all the features of the core license or ultimate versions.
When the time comes we will lead you through how to join a game10. I do recommend that before every game session you fire up Fantasy Grounds Unity and look to see if it needs any updates. Our game sessions are widely enough spread out that there's usually some updates that have been made between our game sessions.
Footnotes
- Discord does have a premium currency called
Nitro
to allow the purchase of additional features. We've not found the need to purchase anything. ↩ - I do have two microphones potentially connected so I do set the device here. ↩
- Similarly I do have both speakers and a headset so have to set the output device. ↩
- This keeps the channel quiet except when someone wants to talk and hence avoids unneccessary distractions. ↩
- Note that when I press the left control key to push-to-talk it still acts as a control key so I do have to be aware of that should I try to use any other key (for example to do something in Fantasy Grounds Unity). ↩
- These instructions assume you're using Windows 10. ↩
- Note that this is a real pain since whenever discord updates its main application the windows settings treats it as a new application and you'll have to go in and change these settings again - I haven't found a better way to do this so far. ↩
- It does work but getting push-to-talk to work is not as straightforward. ↩
- Don't get me wrong, it is good software but as seen above it can require a fair bit of setting up to get everything the way you want it to be. ↩
- Assuming, of course, you have successfully set up Discord and joined the voice chat channel. ↩